Quem não tem experiência com softwares avançados de edição de imagens pode editar fotos no Canva, que oferece uma interface mais intuitiva e amigável para todos. São tantas opções de personalização oferecidas pela plataforma que vale a pena conhecer algumas dicas pontuais antes de dar o pontapé inicial.
8 dicas para editar fotos no Canva
Se você não sabe como editar fotos no Canva e precisa de uma “luz” para cair de cabeça nesse universo, confira a seguir oito dicas básicas para dar outra cara ao seu material e sem pagar nada por isso — embora quem assine o Canva Pro tenha mais opções de personalização.CONTINUA APÓS A PUBLICIDADE
1. Aplicar filtros
O Canva conta com filtros de diferentes categorias para você dar toques de estilo e personalidade às suas fotos. As opções disponíveis vão das mais discretas e monocromáticas às mais extravagantes e coloridas — em outras palavras, tem filtro para todo tipo de gosto.
Para adicionar um filtro em uma foto, é só fazer o seguinte:
- Na imagem em questão, toque em “Editar foto”;
- Selecione “Filtro” ou “Ver tudo” na seção de filtros;
- Escolha o filtro desejado para aplicar na sua foto.
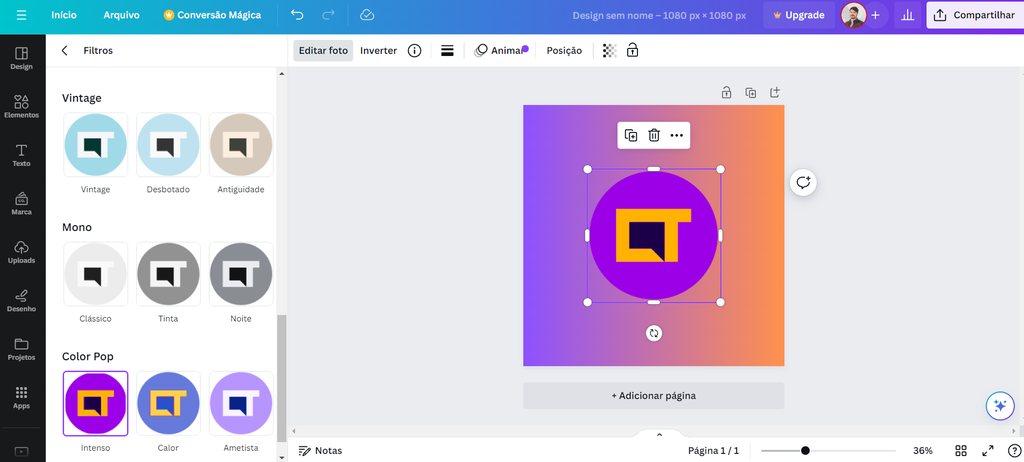
Após aplicar um filtro na sua foto, você ainda pode aumentar ou diminuir a intensidade dele deslizando o controlador para os lados.
2. Adicionar textos
Quem precisa deixar uma imagem mais informativa pode contar com a ajuda do editor de textos do Canva para inserir palavras, frases, parágrafos, títulos, subtítulos e muito mais. O editor também disponibiliza diversos estilos de fontes e templates para personalizar a sua escrita.
Veja abaixo como inserir texto na sua foto:
- Com a foto aberta no editor, selecione o ícone “T”;
- Selecione “Adicionar uma caixa de texto”;
- Escreva o conteúdo desejado e posicione a caixa no local desejado.
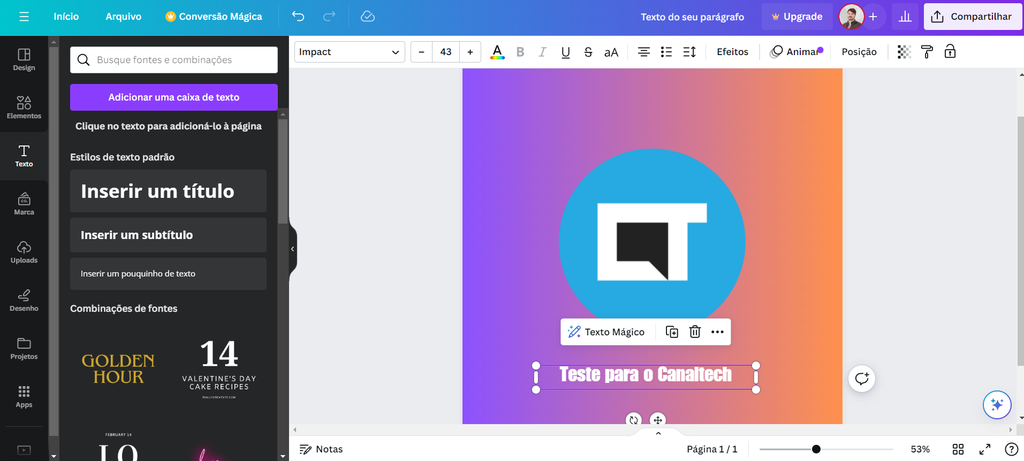
Depois disso, a plataforma ainda permite selecionar novamente a caixa de texto para mudar o tamanho, a cor e inserir efeitos na fonte — além de muitas outras opções de edição. Inclusive, há como fazer textos ou títulos curvados e adicionar fontes novas no Canva
3. Adicionar elementos gráficos
É possível deixar a criatividade fluir na edição de fotos no Canva com a adição de elementos gráficos. Essa ferramenta conta com uma infinidade de figurinhas, GIFs e pacotes inteiros com opções de elementos para incrementar suas criações.
Veja abaixo como dar um “up” em uma foto aplicando esse tipo de recurso:
- Carregue a foto desejada;
- Selecione a opção “Elementos” e “Elementos gráficos”;
- Adicione os itens desejados na sua imagem.
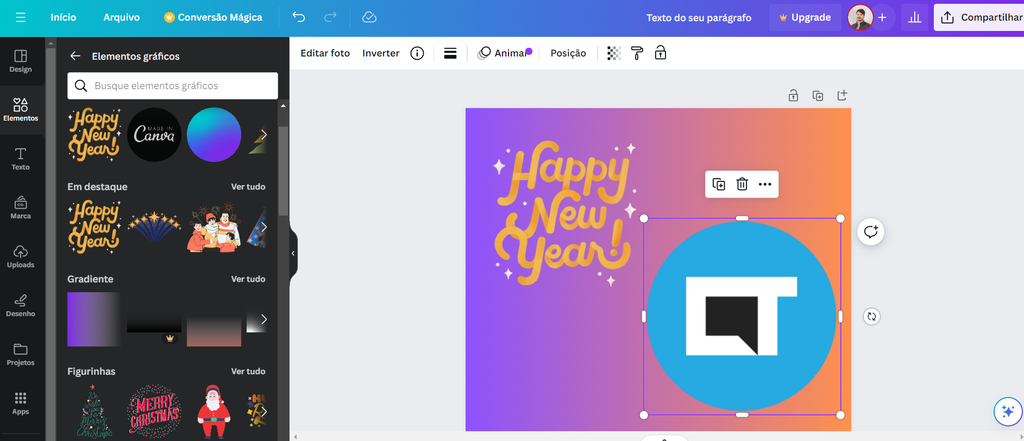
Além das opções sugeridas, você também pode selecionar elementos gráficos por categoria para obter figurinhas mais específicas. É possível encontrar, por exemplo, conjuntos de stickers de coração, de flores, de linhas e temáticos de datas comemorativas.
São tantas opções que a dica aqui é fuçar a seção para descobrir o que há de legal por lá. Após inseri-las no projeto, você ainda pode agrupar, sobrepor e alinhar elementos na foto.
4. Remover fundo
Remover o fundo de uma imagem no Canva é uma ótima alternativa para quem deseja inserir novos elementos atrás de um objeto principal, como um cenário ou uma colagem com outras fotos.
É bom mencionar, contudo, que o recurso está disponível somente para assinantes da versão paga, mas é possível aderir aos 30 dias grátis do Canva Pro se a edição que você deseja fazer é pontual.
Faça o seguinte:
- Selecione a foto desejada no editor e vá em “Editar foto”;
- Escolha a opção “Removedor de Fundo” na seção “Efeitos”;
- Aguarde enquanto o fundo é removido da imagem.
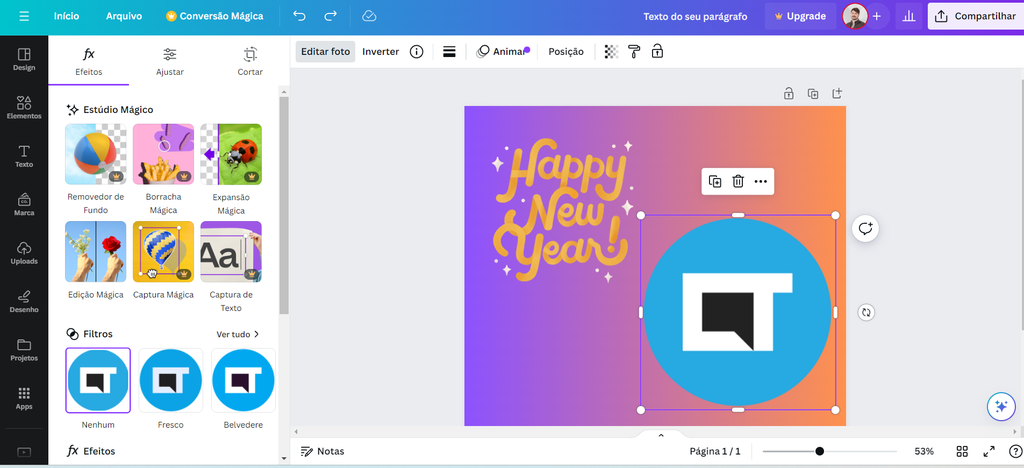
Na aba de efeitos, ainda é possível optar pelo recurso de borracha mágica, que apaga o fundo com mais precisão. Outra função interessante dentro do conjunto de ferramentas é o “Expansão Mágica” que aumenta a sua foto e cria novos elementos nela com base em IA.
5. Aplicar molduras
Se o objetivo é cortar imagens e deixá-las em um formato específico, pode valer a pena inserir molduras personalizadas na hora de editar fotos no Canva. O editor de designs conta com opções variadas e em diversos formatos, como círculo, retângulo e triângulo — além de formas criativas.
Veja a seguir como aplicar moldura nas suas imagens:
- Com a foto aberta, selecione a opção “Elementos”;
- Deslize a tela para baixo e selecione “Molduras”;
- Escolha a moldura desejada e aplique no projeto;
- Arraste sua foto para dentro da moldura.
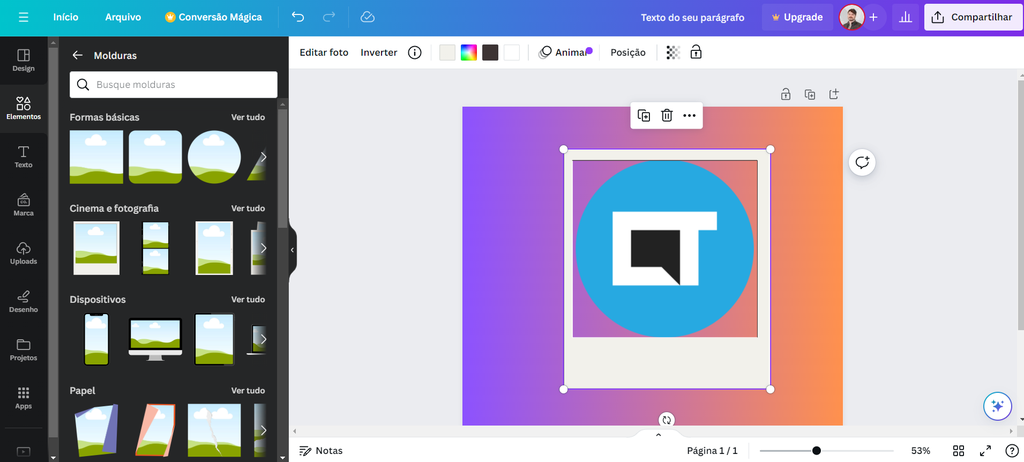
Depois disso, é possível redimensionar a imagem para ficar do jeito que você quer. Aprenda também como deixar a foto arredondada no editor.
6. Adicionar marcas d’água
Quem precisa proteger direitos autorais de uma foto ou fazer branding de uma marca através dela pode inserir marcas d’água pelo Canva. A tarefa pode ser feita de forma rápida e simples, como você confere a seguir:
- Dentro do design desejado, selecione a opção “Uploads”;
- Faça upload da sua marca no Canva;
- Selecione sua marca d’água e posicione em algum canto da foto.
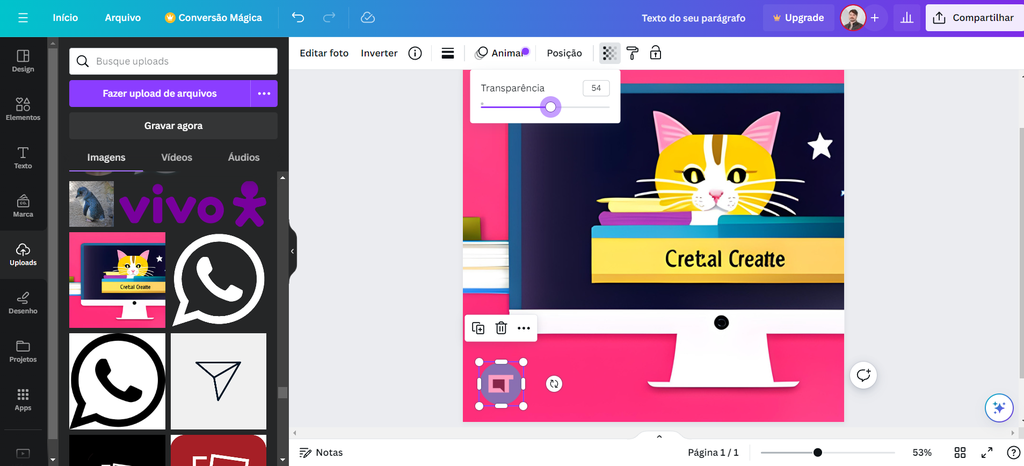
Depois de inserir a marca d’água, outra dica é selecionar a opção “Transparência” para ajustar o nível de opacidade do item. Agora, se você deseja apenas inserir uma marca genérica, é só acessar a guia de elementos e pesquisar por marcas d’água padronizadas do Canva.
7. Ajustar foco e desfoco
O Canva conta com uma ferramenta dedicada ao ajuste do foco de uma foto: basta fazer upload do arquivo que a plataforma prontamente abre um painel de ferramentas para ajustar o efeito.
Para embaçar completamente uma imagem ou desfocar apenas o fundo dela, faça o seguinte:
- Acesse a ferramenta do Canva (canva.com);
- Selecione “Faça upload da sua imagem” e carregue a foto desejada;
- Selecione “Aplicar desfoque” e aplique nas regiões desejada;
- Vá em “Imagem inteira” e ajuste o controlador se você quiser desfocar a imagem toda.
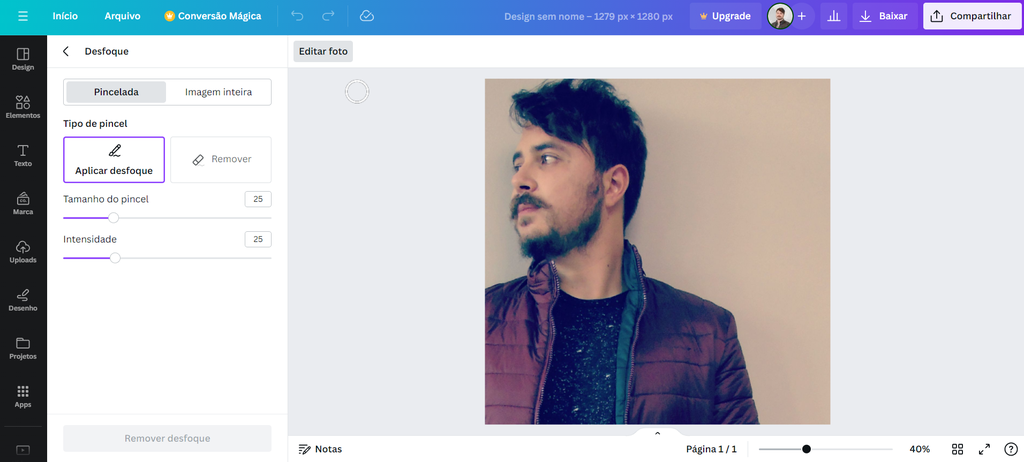
8. Usar gradiente de cores
Você pode dar toques de profundidade e movimento nas suas fotos usando os gradientes de cores do Canva. O editor conta com opções prontas, mas caso queira, você pode tirar do papel suas próprias criações.
Os degradês de cores podem ser aplicados em textos, elementos gráficos, tabelas, molduras, marcas e outros itens. Veja um passo a passo básico ensinando a incluir o recurso na sua foto:
- Com o seu projeto aberto, selecione o ícone de cores;
- Role o menu para baixo até chegar na seção “Gradiente”;
- Selecione o gradiente desejado e posicione-o em algum local do projeto.
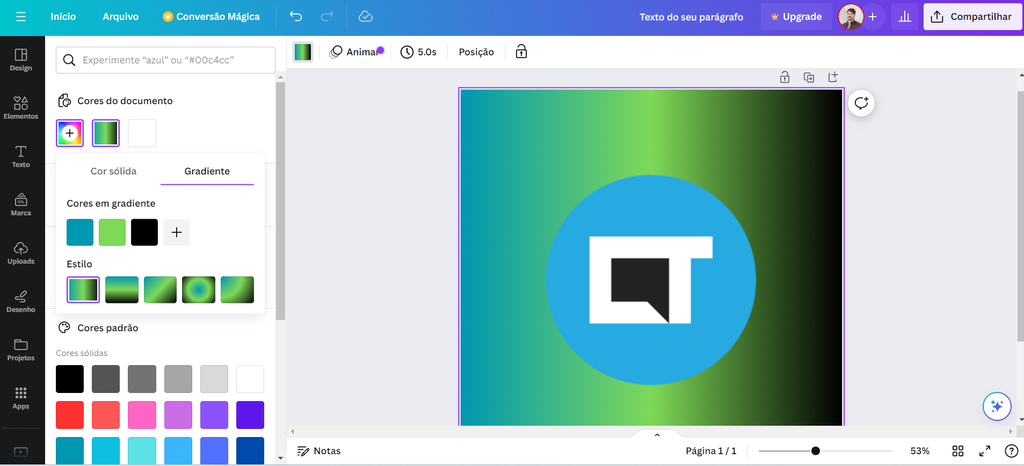
Dentro do menu Cores, também é possível selecionar o botão “+” colorido e gerar seu próprio gradiente. Aí é só informar as cores que você deseja mesclar para dar vida ao efeito.




